

- #How to connect using wps button how to
- #How to connect using wps button android
- #How to connect using wps button code
I’ve tried connecting the printer with the USB but still can’t get it to connect to the WiFi. I’ve downloaded the HP Smart app and have tried going through that.
When the WPS connection is established, the message will appear as highlighted in the green box. I’ve scoured the internet for instructions on how to connect my old printer to my new router.
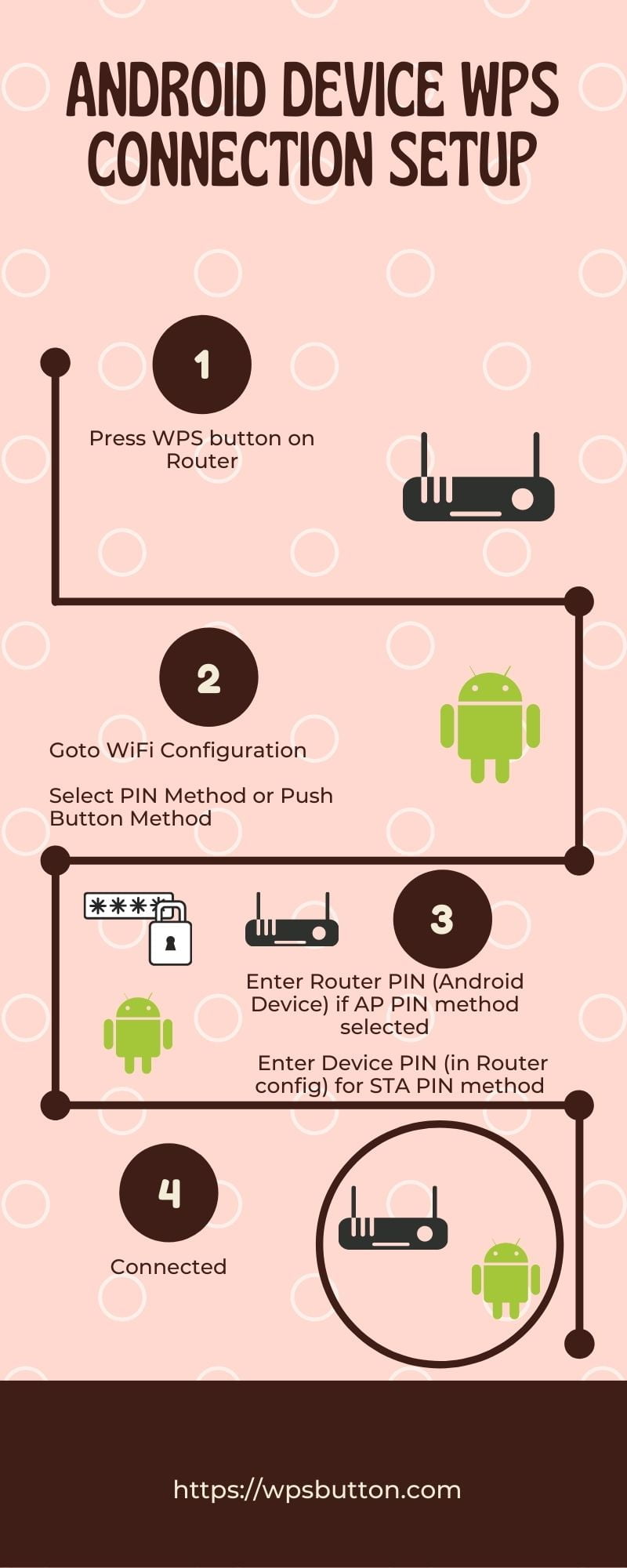
NOTE: The exchange may last up to two minutes. Click the Pair button in the G34/G36 Web Manager to begin pairing.Wi-Fi clients with physical WPS button: Move the Wi-Fi client near the G34/G36 Gateway and press the physical WPS button.
Android Wi-Fi clients: Access the Wi-Fi setting and press the software-based WPS button. A message will appear to press the WPS button on the router. Windows Wi-Fi clients: Select the G34/G36 SSID in the Windows wireless utility. Begin the WPS pairing process on a Wi-Fi client. The Gateway > Connection > Wi-Fi > Add Wireless Client page will appear. On the left-hand menu, click the Connection link then click the Wi-Fi link. For detailed instructions in the app, refer to article # 19069 - SURFboard Central: Web Manager Access. NOTE: If the Login page prompts for email address and password, retrieve the email address and password in the app to sign in. The Username field has admin populated, enter the custom password in the Password field. For assistance with the wizard, refer to article # 19077 - G34/G36: Web Manager First Time Login. NOTE: The Home Network Wizard will appear if this is the first time accessing the Web Manager. 
For instructions to bypass the alert screen, refer to article # 18181 - Alert Message for Web Manager Access. There is no risk in proceeding to the Web Manager.
A security or private risk alert may appear on the web browser advising users to proceed with caution when accessing the Web Manager. The SURFboard Web Manager is begin redirected to a more secure connection, click the Proceed button to continue. Enter into the address box, and press the Enter key. Launch a web browser, such as Internet Explorer, Firefox, or Safari. Log into the G34/G36 Web Manager to access the software-based WPS button.Įstablish WPS Connection with Physical or Software-Based WPS Button. NOTE: Wi-Fi clients without the WPS feature can connect to the Wi-Fi network with the Wi-Fi password. Wi-Fi client with physical or software-based WPS button. This document describes how to establish a WPS connection with a physical or software-based WPS button. WPS feature is disabled when the Wi-Fi network name (also known as SSID) is hidden. The WPS push-button method is performed by pressing the physical or software-based WPS button on the Wi-Fi clients and by pressing the software-based WPS button in the G34/G36 Web Manager. The WPS pin code method is disabled by default. The WPS feature and WPA2/WPA3 Mixed encryption are enabled by default in the G34/G36 to perform a WPS push-button connection. The WPS (Wireless Protected Setup) feature allows W-Fi clients with the WPS feature and the G34/G36 to establish a Wi-Fi connection with a push of a button or WPS pin code instead of using the Wi-Fi password.



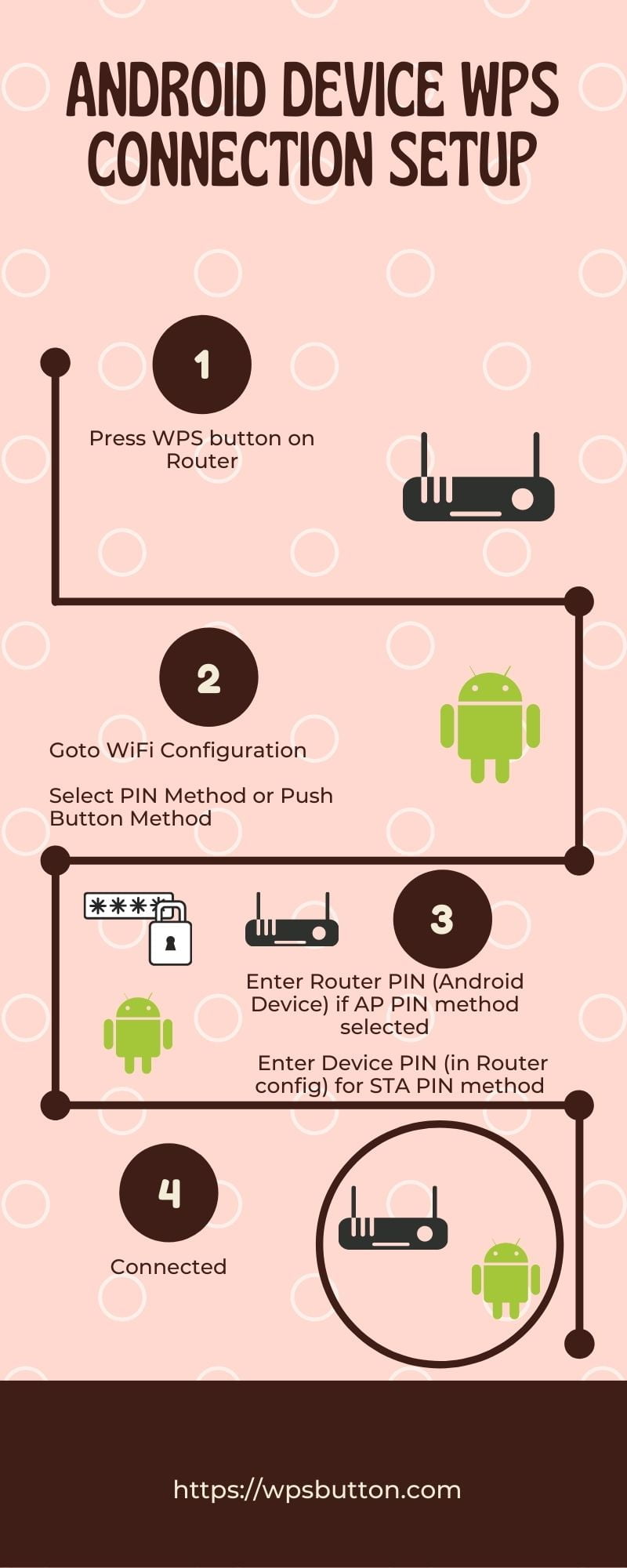



 0 kommentar(er)
0 kommentar(er)
